Beyond Basic Navigation
Preparing Lecture Presentation
Adding record to the imagelist
A list of relevant records will be loaded for the search conducted. At the end of each record, there is an Add to current imagelist button. Click on the button to add record. To add all records, go to the top right corner of the list and click on the button Add all to current imagelist, where all here refers to no more than 100 records.
Packaging for download
To package the records for download, click on the icon. A submenu will pop up showing 3 options: Text data, Images only and Powerpoint presentation. The last option will have the full-size image and selected information of the records downloaded in Microsoft Powerpoint file format.
Selecting information to include
Upon choosing Powerpoint presentation, a pop-up window will appear prompting you to select the types of information to be included. Acc. No. (i.e. record no.), Artists, Title and Date are the default types. Click on the icon on the right to bring up the type list, then tick or un-tick the types required. One more click to close the list, finally click on the Generate file button to proceed.
Saving the pptx file
When packaging is done, a pop-up window will appear prompting you to indicate where to save the Powerpoint file. The default file name is one generated by the system with imagelist as prefix. You may like to rename the file, remember to retain the file extension .pptx while renaming. Click the save button to save your choices.






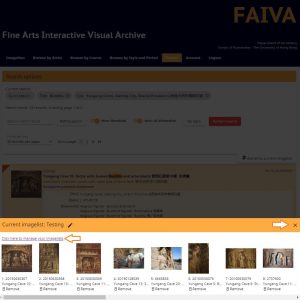







Find us on…